Add a Thumbnail Image to the Gift Card Product That is Added to the Cart
When the Gift Card product is added to your cart, you may notice that no thumbnail image has been added alongside it.
While it isn’t possible to dynamically set this thumbnail image to be the design chosen, it is possible to add a generic image to fill in this space and make it look better during the Cart and Checkout steps. See here with these being left blank:
Cart without image:
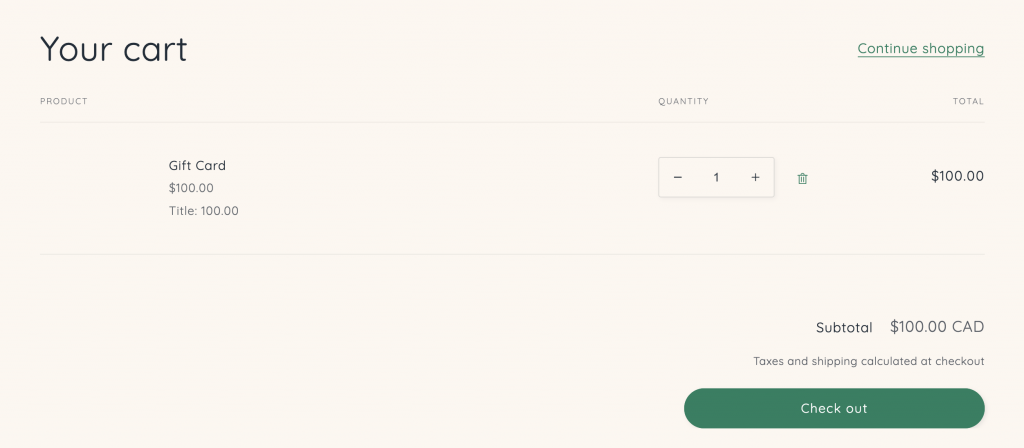
Checkout without image:
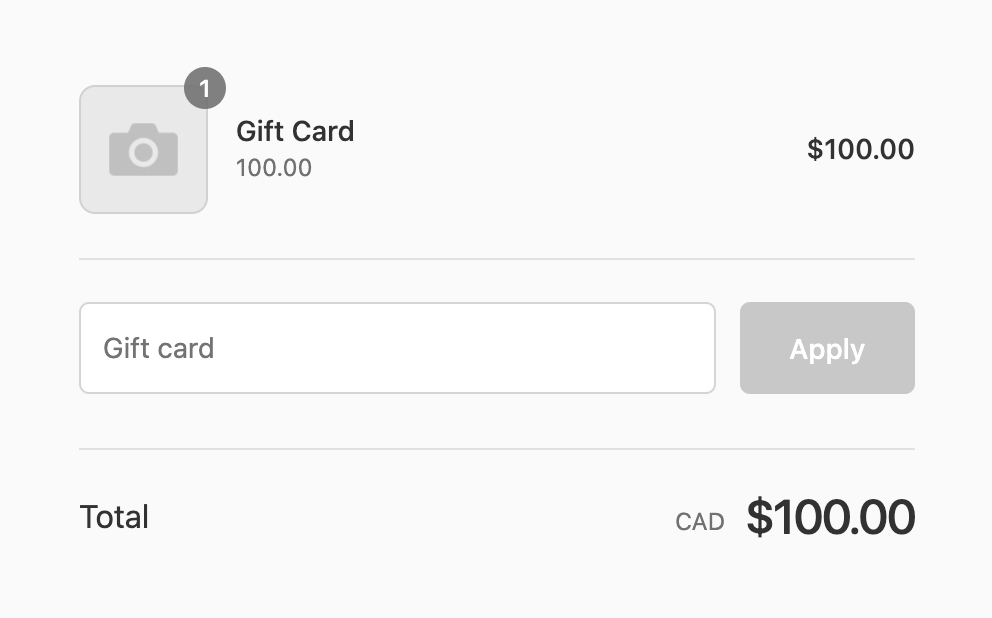
Adding a thumbnail image here can be done by adding an image to the Gift Card product created by Gist.
Go to Product –> Gift Card –> and Add Media. See here:
Once this is in place, the image will appear.
If you like, you can right click and ‘Save’ the image below to add it to your store. Or use any image of a Gift Card that you prefer, including any of the images found within Gift Card Pro.

Can't find the answer in our documentation?
Contact Support Hide the Price Summary Section on the First Step of the Gift Card Pro Builder Form
Adding a Header and Footer Section to your Gift Card Pro Storefront Pages
Skip the First (Choose A Design) Step of the Gift Card Pro Builder Form
Centering the Gift Card Pro form on your Storefront
Updating the Fonts Used by the Gift Card Pro on your Storefront
Preventing “Hidden” Line Item Properties from Displaying on Your Store
Adding a Gift Card Terms and Conditions Page to your Online Store
How to Clear the Gift Card Pro Form After a Gift Card Has Been Added to the Cart
Using CSS Overrides to Change the Design / Layout of the Gift Card Form
Add a Thumbnail Image to the Gift Card Product That is Added to the Cart