Building your Gift Card Purchasing Form
Gift Card Pro offers the best Gift Card purchasing experience online. It’s fun and easy to use, and offers your customers powerful gifting options.
To get started, go to Online Store –> Apps –> Gift Card Pro –> Configuration.
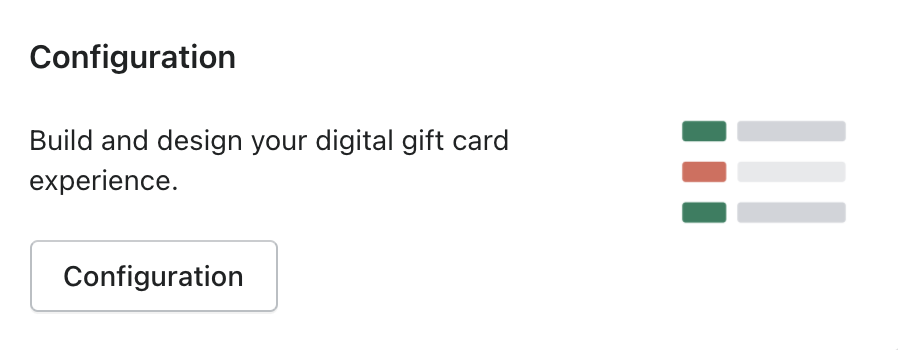
Once in the Configuration section, you will see 4 configuration steps along with the Preview display: Gift Card Options, Image & File Management, Appearance Settings, and Recipient Email.
Let’s go through each section here:
Gift Card Options
This section is where we will configure the purchasing experience for the customer. There are a few steps within the Gift Card purchasing process, that you can choose to enable / disable, and specify for your store.
First, set up your Image Categories. These categories appear as tabs during the Gift Card purchasing experience, where you can more easily categorize Card image styles for quicker navigation. For instance, you can have Holiday, Birthday, Occasion tabs, etc.
Enter in a maximum of 10 image categories, separated by a comma. Custom categories will appear once you have added images to them. (These will be chosen at a later step).
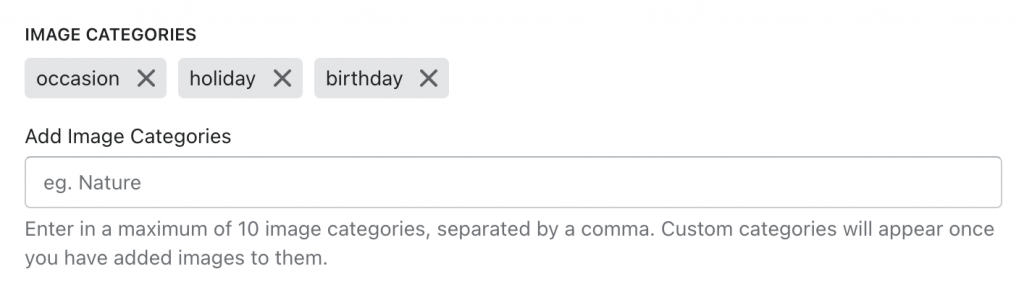
Next, add your Gift Card prices, and choose whether you would like to offer your customer the chance to enter in a custom value.
For the preset values, enter in a maximum of 10 preset prices to display on your Gift Card form, separated by a comma.
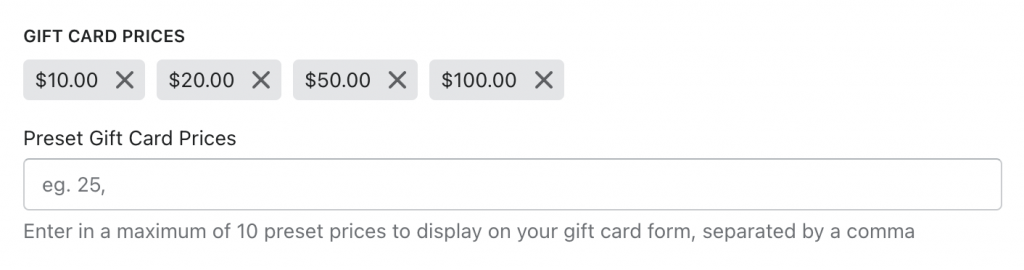
These will appear as selectable options during the purchasing experience.
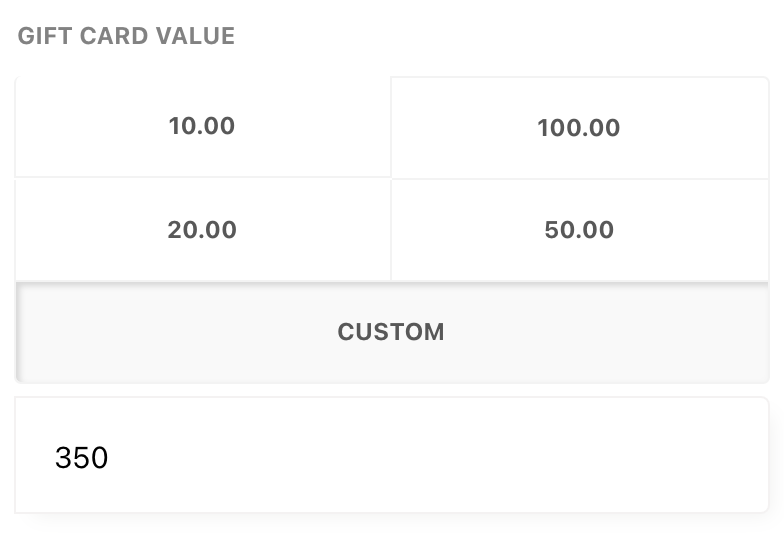
For the custom value option, select the Allow option and enter in the range that you would like to offer your customers to select between. For instance, they can choose anywhere from $1 – $500. (There is no built in limit here).
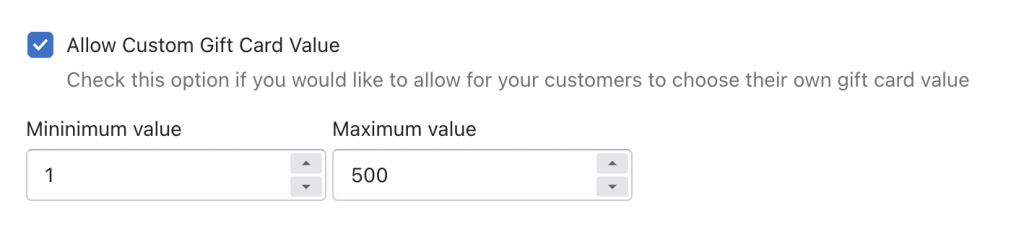
Next, choose to enable disable certain Delivery Options.
The default delivery option for purchased Gift Cards is through email, but you can also enable the option to send via SMS. This will delivery a text message to your customer’s recipient.
Allowing Scheduled Delivery means that your customers can choose schedule a delivery date in the future for the Gift Card to be sent. This option will enable a date and time picker on your gift card form. Gift cards will only be issued once the scheduled delivery date is reached.
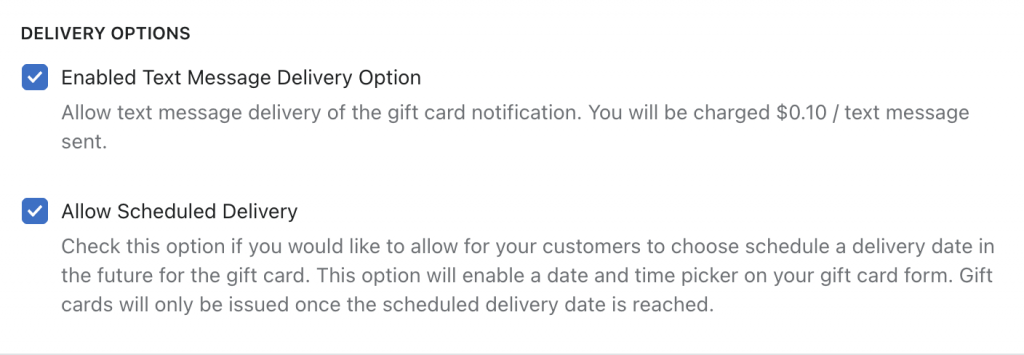
Finally, in the Gift Message options section, you can choose whether to allow your customer’s to write a gift message to send along with the Gift Card, and / or add a Video message.
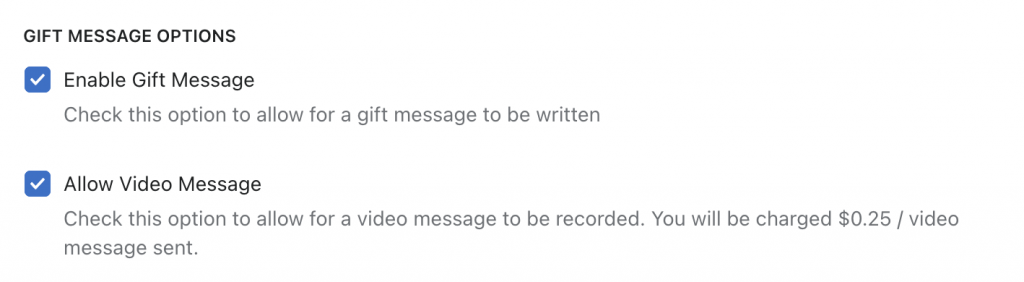
Image & File Management
This section is where you will configure which Gift Card designs you will show to our customers. You can upload new designs, use Gift Card Pro’s pre-made designs, and categorize how you would like them to display.
First, under the previous Gift Card Options section, make sure that you have set up all the Card categories that you would like to display.
In this case, we have added Occasion, Holiday, and Birthday categories:
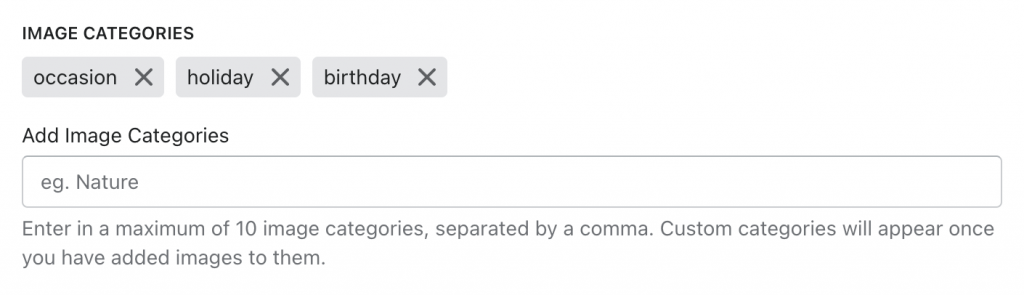
Next, go back to the Image & File Management section, and you will see your 3 Card categories listed:

Now under each Category tab, you can control which images you will like to appear, using Gift Card Pro’s pre-made designs, or uploading your own.
Under the tab, click on Add or upload images.
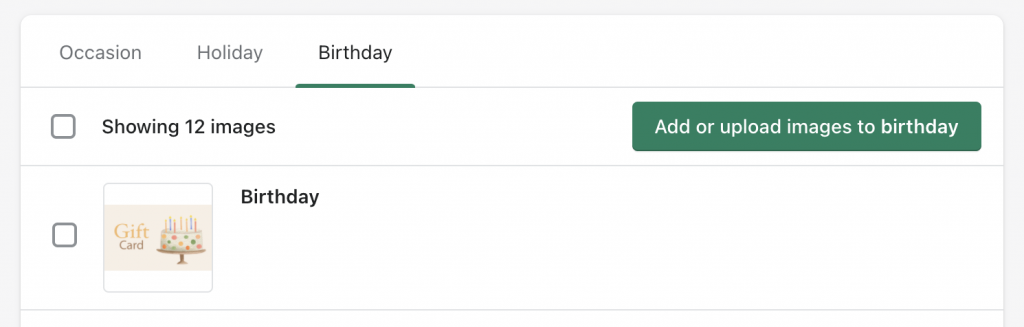
A modal will appear where you can choose which designs you would like to add to this category, including the ability to upload your own designs.
Appearance Settings
In this section you can adjust the default colors used in Gift Card Pro, and for companies that want a more bespoke aesthetic, there is a CSS editor.
The Brand Color picker controls the color of your “continue” button and your checked checkbox.
The Accent Color picker controls the color of your radio buttons, icon buttons, focused text inputs and selected tab indicator.
The Button Text Color picker controls the color of your hovered icon buttons and selected radio buttons.
See here:
Recipient Email
The email that is sent out to the recipient of the Gift Card is in a standardized format, with certain customizable elements.
You can upload your company logo, and choose certain elements to display / not display.
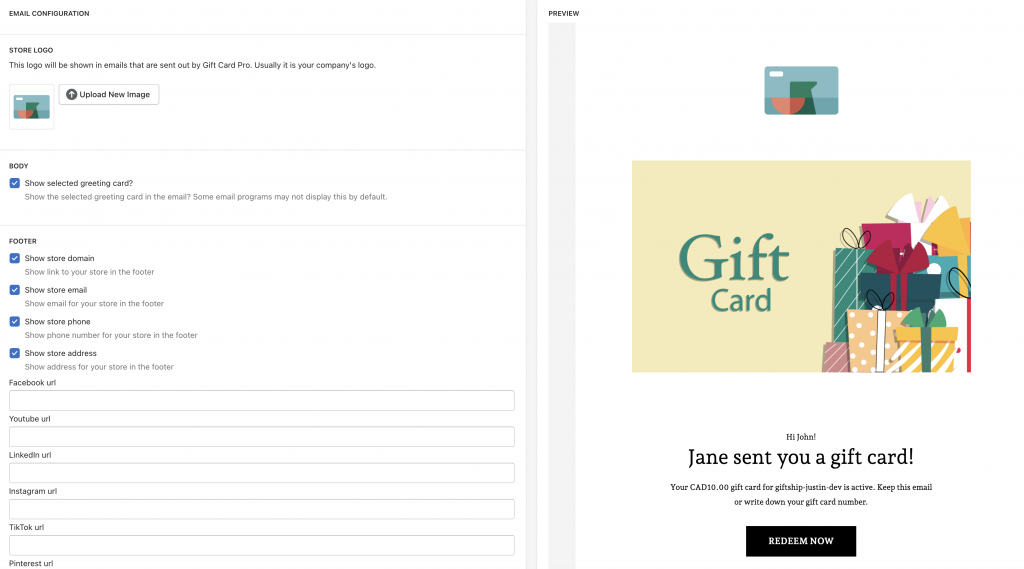
Use the Preview screen to the right to preview how this will appear to the Gift Card recipient.
Congratulations, you have now configured your store’s Gift Card experience!